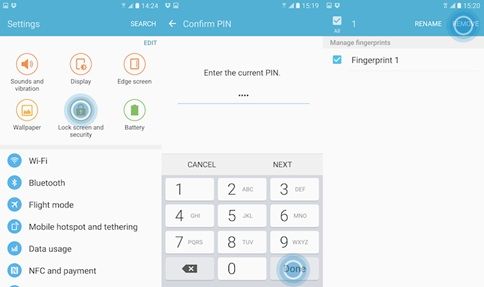– Kumpulan
Tips dan Trik Dji Phantom 4 bagi para pilot semoga semakin menambah pengalaman ketika terbang. DJI Phantom merupakan seri drone yang mendongkrak popularitas masa kini, pada bulan Maret 2016 DJI Phantom merilis produk drone terbaru yaitu Phantom 4. Produk terbaru ini merupakan penemuan dari seri sebelumnya yang lebih canggih, glamor dan super kompleks, hal itu sanggup dilihat dari Kecepatan terbang Drone DJI Phantom4 yaitu mencapai 70 km/jam dengan tunjangan sport mode.
Phantom 4 mempunyai banyak keunggulan dari fitur yang melengkapinya sehingga memudahkan para pengguna khususnya bagi para pemula. Untuk itu pada pembahasan kali ini saya akan menawarkan sedikit Tips dan Trik Terbang Menggunakan Drone DJI Phantom 4, sehingga dengan begitu Anda akan lebih mengenal lebih dalam lagi mengenai kemampuan apa saja yang dimilikinya.
Tips dan Trik Saat Menggunakan Drone DJI Phantom 4
Bagi seorang pilot pemula maupun profesional, hal terpenting yakni mengetahui fitur apa yang dimiliki oleh drone Anda tersebut. Apakah drone tersebut akan dipakai untuk Aerial photography, Aerial Videograpy maupun sekedar bermain saja.
1. Desain stylist, Sleek, dan Compact
Desain Drone Phantom 4 intinya hampir sama dengan seri sebelumnya, hanya saja yang membedakan yaitu terdapat elemen-elemen pada phantom 4 yang memberi kesan stylist, sleek dan compact. Seri terbaru ini dirancang dengan memakai material plastic shell dengan bentuk quadcopter sehinga bisa menampilkan impresi aerodinamik dan kokok.
Pada phantom 4 ini juga ditambah dengan carrying case yang mempunyai ruang untuk charger, remote, baling-baling dan juga sepasang baterai. Selain menawarkan kesan compact, carrying case menawarkan kesan tidak membawa.
2. Kamera
Tips Drone DJI Phantom 4 yaitu alasannya yakni seri ini dilengkapi dengan lensa kamera sebesar 12 MP dan sensor berukuran 1/23 inci dan dilengkapi juga dengan lensa khusus yaitu 3-Axis gimbal yang bisa mereduksi segala imbas getaran selama terbang, dengan kapasitas sebesar itu sehingga kamera ini bisa mengambil gambar mencapai ISO 1600.
Kemudian untuk rekaman Video mempunyai resolusi 4K dengan ISO 320 dengan frame rate 30 fps atau full-HD dengan 120 fps. Dengan kemampuan kamera untuk mengambil gambar secara professional maka itu akan menawarkan kepuasan tersendiri bagi Anda. Pastikan Anda mengaturnya ketika sedang terbang.
3. Tapfly
Phantom 4 juga dilengkapi dengan fitur tapfly yang bertujuan memudahkan untuk mengontrol drone supaya segera terbang. Kaprikornus dengan satu kali tap, maka drone akan segera terbang menuju daerah yang sudah ditentukan oleh pengguna sebelumnya bahkan dengan adanya fitur tapfly menciptakan drone bisa terbang ke segala arah tanpa adanya halangan.
4. Active Track
Fitur ini berfungsi untuk melaksanakan tracking pada objek yang bergerak tanpa memakai GPS tracking, Sehingga dengan adanya active track pada Phantom 4 maka drone seri ini bisa mengikuti objek secara otomatis dan merekamnya dengan mengikuti setiap gerakan objek tersebut, sehingga dengan begitu pengguna tidak perlu mengendalikan secara manual.
Tips menerbangkan Phantom 4 memakai fitur active track pastikan area atau lokasi higienis dari pohon yang sanggup mengganggu. Dalam penggunaannnya phantom 4 akan mengunci objek yang sudah ditentukan oleh pengguna melalui DJI go app, jadi sesudah menguncinya kemudian drone akan secara otomatis memulai tracking dengan jarak yang aman.
5. Baterai
Tips selanjutnya terkait Phantom 4 yaitu alasannya yakni Kemampuan terbang Drone DJI Phantom 4 sampai 28 menit dengan jarak mencapai 5 km untuk satu kali pengisian daya baterai, sehingga mempunyai waktu yang lebih usang untuk terbang bila dibandingkan dengan seri sebelumnya yaitu Phantom 3. Pastikan Anda mempunyai dan membawa baterai cadangan DJI Phantom 4 ketika ingin terbang terutama di lokasi yang cukup jauh dari rumah.
Baca juga: 6. Sense and Avoid
Drone DJI Phantom 4 dilengkapi dengan sepasang sensor yang terletak pada dua kaki depannya. Hal ini bertujuan sebagai mata tambahan, sehingga phantom 4 ini bisa menghindari segala kendala atau rintangan ketika sedang terbang.
Kaprikornus jikalau pengguna lalai terhadap objek yang akan menghalangi laju phantom 4, maka secara otomatis sensor tersebut akan merespon untuk menghindarinya. Selain bisa menghindari segala hambatan, sensor tersebut juga sanggup berfungsi sebagai alat penghubung dari pengguna melalui smartphone, drone akan mengikuti perintah dari pengguna melalui sensor tersebut.
7. Obstacle Sensing System
Drone DJI Phantom 4 dibekali dengan sensor canggih yang berfungsi untuk melaksanakan scanning dan screening pada objek yang berada di depannya. Apabila objek didepannya yakni rintangan atau halangan maka drone akan menghindarinya baik dengan berputar, melewati atau bahkan berhenti di udara. Untuk ukuran objek yang sanggup dilihat oleh drone dengan sensor tersebut yang menjadi penghalang yaitu berukuran minimum 500 pixel. Meskipun mempunyai sensor tersebut, pilot pemula harus tetap berhati-hati ketika terbang.
8. IMU dan Compass
Drone DJI Phantom 4 dilengkapi dengan IMU dan compass yang berfungsi untuk mengolah data dan juga untuk melaksanakan navigasi dengan data yang akurat secara otomatis. Sehingga dengan begitu Anda perlu memahami segala trik penggunaan Drone DJI Phantom 4 supaya Anda sanggup memanfaatkan fitur yang ada.
9. Push and Release Propeller
Fitur ini bertujuan untuk menciptakan semoga drone lebih responsive dalam pengontrolan dan lebih gampang untuk diarahkan oleh pengguna. selain itu juga dalam hal pengereman unit akan lebih cepat. Kaprikornus Anda tidak perlu khawatir dalam mengontrol drone ketika sedang diterbangkan.
10. DJI Lightbridge
Remote control dan live feed pada Drone DJI Phantom 4 memakai teknologi masa sekarang yaitu DJI Lightbridge sehingga pengguna bisa mengontrol dengan efektif dengan jarak mencapai 5 km tanpa adanya halangan.
Dari ulasan di atas terkait
Tips dan Trik Drone DJI Phantom 4 semoga sanggup bermanfaat bagi pembaca, dan apabila Anda tertarik dan ingin membelinya maka Anda perlu menyediakan uang sebesar US$ 1399 atau sekitar Rp. 18.600.000,00. Bagi Anda yang masih menjadi pemula, menerbangkan drone dengan seri Phantom 4 juga tidak menjadi persoalan yang besar, alasannya yakni drone ini dirancang bagi pemula supaya lebih gampang terbang tanpa harus takut terhadap halangan ketika penerbangan.
Baca juga: